WindowsDefenderの機能の一つに「リアルタイム保護」というものがあります。
ネットをブラウザで見ていて、悪意あるサイトにアクセスしてしまった場合などに、ウイルスに感染したりするのを防げるよう、ファイルの改変やメモリをリアルタイムで監視してくれる機能です。
ただ、私のパソコンだとこの「リアルタイム保護」が動いていると激遅になってしまいます。
あまりに遅いので、一時的にOffにするのですが、しばらくたつとまたOnになってしまう仕様のようで、そのたびにOffにする必要があります。
なんとか簡単にOffにする仕組みはないかなーと思って試行錯誤した記録です。
完全にOffにするのはちょっと。。
初めに、前提ですが、レジストリをいじると、完全にOffできるので、何度もやる必要はないのですが、それだとあまりにセキュリティ的にマズい気もするので、遅いなーと思ったときに簡単にOffにする方法を模索しました。
簡単にOn/Off設定するダイアログを開けるようにする
もともとやっていたのはこの方法です。Windows10などでは、アプリを簡単に起動するための仕組みがあり、「スタートアップ画面にピン止めする」とすると、左下のWindowsメニューから簡単に起動できるようになっています。
WindowsDefenderのリアルタイム保護設定の画面も例外ではありません。
では、その画面をピン止めしてみましょう。
そもそもどこにその設定があるかですが、「Windowsメニュー」⇒「設定」を開くと設定用のダイアログが表示されますので、そこで「更新とセキュリティ」を選びます。
その中で、「Windows Defender」を選ぶと、リアルタイム更新をOn/Offする設定画面になります。
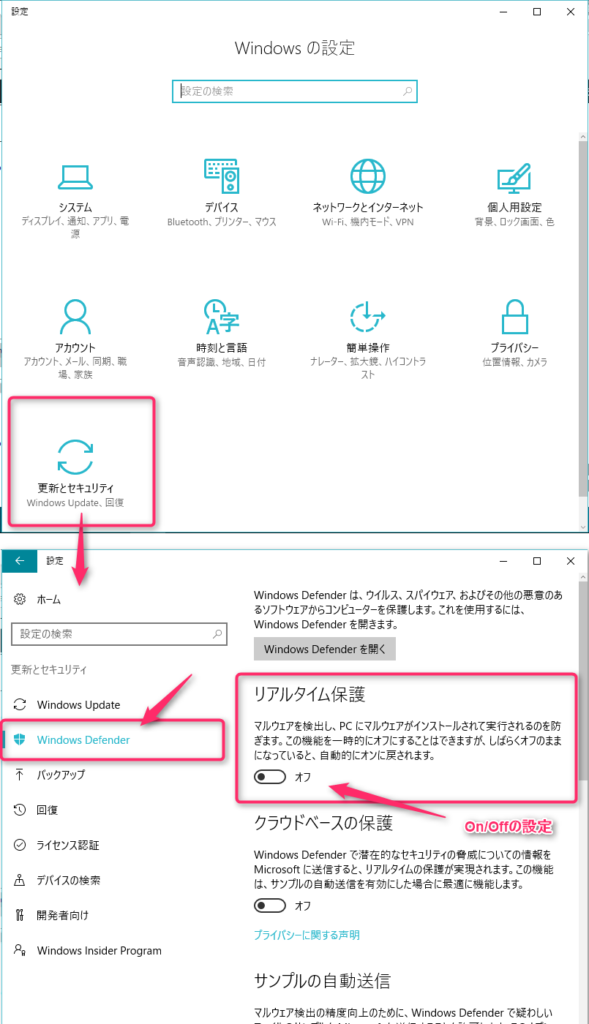
この設定画面をスタートアップ画面にピン止めするには、「Windows Defender」のところで、右クリックすればOkです。すると、「スタート画面にピン止め」ボタンが表示されるので、左クリックで選択して、ピン止めします
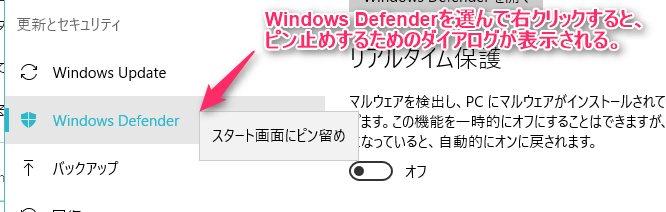
すると、左下のWindowsメニューからすぐに設定画面を起動することができるようになります。
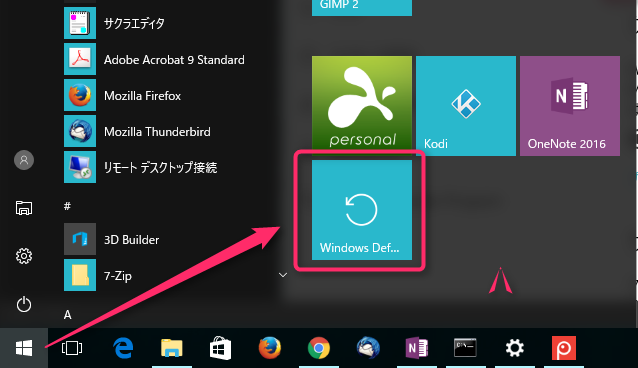
画面起動して、Offにするのもめんどくさい。。
はじめは、遅いくなるたびに、Windowsメニューから画面を起動して、Offにしていたんですが、次第にそれもめんどくさくなってきて、もっと手軽でにできないかと思うようになりました。
グループポリシーを設定すれば、レジストリをいじらなくてもOffにできるようですが、残念ながら、私の使っているWindows10 Home Editionには、ローカル・グループポリシー・エディタ(gpedit.msc)は付属していないようです。ProやEnterpriseエディションなら、付属していると思います。
そこで試したのが、WindowsバッチでOffにする方法です。これなら、ダブルクリックだけでOffにできます。
ただ、従来のバッチだと簡単にはOffできませんでした。最近よく利用されている「PowerShell」なら、1行書くだけでOffにできるようです。
初めに、「realtime.ps1」など、適当な名前で「.ps1」の拡張子のファイルを作り、中に
Set-MpPreference -DisableRealtimeMonitoring $trueと記述します。
これをダブルクリック。。としたいところですが、PowerShellは権限が厳しいので、このファイルのショートカットを作り、プロパティを開いて、「リンク先」のところに、以下のように入力します。
powershell -ExecutionPolicy RemoteSigned -File <ps1ファイル名>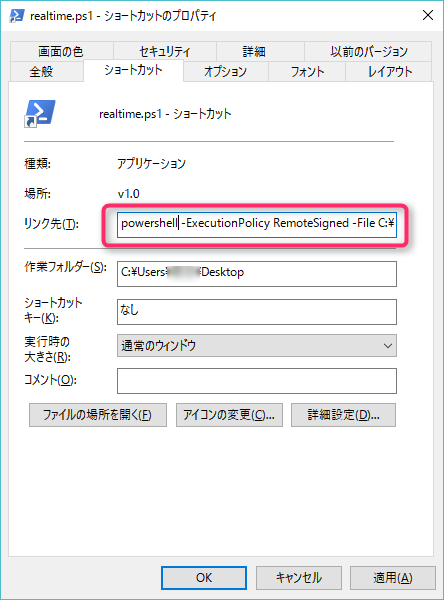
これで準備はOkです。あとは、このショートカットを右クリックして「管理者権限で実行」とするとシェル・スクリプトが起動してリアルタイムモニタがOffになります。